
The process for saving from a web browser is similar. Once you’re done, go ahead and click Save.

You will be prompted to Save Print Output As, so select where you want to save the PDF to. In the Print window, you’ll see an option for Microsoft Print to PDF. Alternatively, you can use the keyboard shortcut Ctrl + P. To find it, click on File and then on Print. You can do this either by opening the Outlook application and finding the message or by logging on to your web-based Outlook application through your web browser.įrom here, you’ll have to navigate to the Print option. Still, this shouldn’t stop you from actually printing it out later (unless, of course, you are trying to go paperless).įirst, you’ll have to find the email that you want to save as a PDF. Keep in mind that you’re not actually printing out these documents you’re simply using the virtual PDF printer as a method to convert the message to a downloadable file. To pull this little trick off, you’ll have to use the virtual PDF printer that is available on all Windows devices. Today’s tip is all about how you can save an email from your Outlook account as a PDF for later use. What file format works best for this type of purpose? A PDF is one that comes to mind, as you cannot easily edit a PDF, something which makes it great for sending documents that you want to preserve the formatting of, or those which you want to preserve the authenticity. It might be for various reasons, such as documentation or otherwise.

At the bottom of the dialog, click on “File type” and select “ HTML” from the dropdown.You can also modify the name of the file at this point. A dialog window opens that lets you choose the location or folder you wish to save the PDF file to.From the dropdown menu that launches, select the “Save As” option.Navigate to the menu at the top and click on “File”.

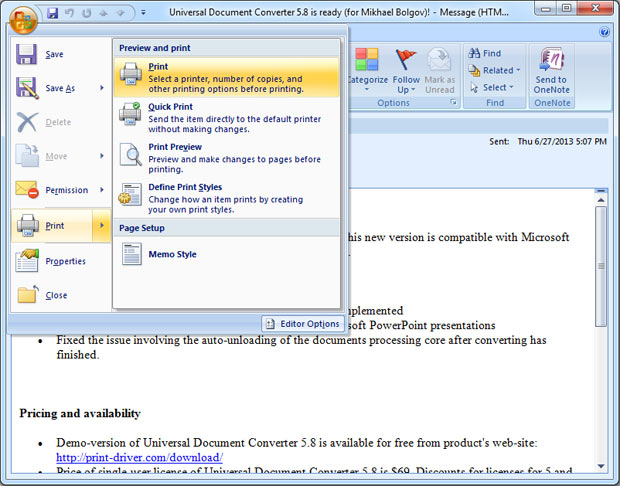
You can save emails as PDF files in earlier versions of Outlook just as easily.


 0 kommentar(er)
0 kommentar(er)
